Cài đặt camera Dahua trên điện thoại và máy tính
Để có thể theo dõi camera Dahua từ xa, các bạn cần cài đặt camera Dahua lên các thiết bị điện thoại, hoặc máy tính để theo dõi. Cách cài đặt camera Dahua trên điện thoại và máy tính như thế nào? sau đây là sẽ hướng dẫn bạn chi tiết từng bước thực hiện trong bài viết này.
Cách cài đặt camera Dahua trên điện thoại iOS, Android
Trước khi cài đặt camera Dahua lên điện thoại, các bạn phải nắm rõ về ứng dụng dành cho các hệ điều hành. Chi tiết như sau:
- Ứng dụng iDMSS Lite dành cho thiết bị iPhone
- Ứng dụng gDMSS Plus dành cho thiết bị Android
Trong bài viết này, hướng dẫn bạn cách cài đặt camera Dahua trên điện thoại iOS và Android. 2 hệ điều hành này sử dụng 2 ứng dụng khác nhau, tuy nhiên về cơ bản thì cách thức vận hành và các tính năng tương tự nhau. Chi tiết các bước tiến hành như sau:
Bước 1: Tải ứng dụng iDMSS Lite/gDMSS Plus về điện thoại
- Tải ứng dụng iDMSS Lite cho điện thoại iOS: Tại Đây.
- Tải ứng dụng gDMSS Lite cho điện thoại Android: Tại Đây.
Bước 2: Mở ứng dụng gDMSS Plus mà các bạn vừa cài đặt thành công trên điện thoại lên.
Bước 3: Ứng dụng sẽ yêu cầu bạn chọn khu vực hoặc quốc gia. Lúc này các bạn sẽ tìm đến “Việt Nam”, nhấn vào đó rồi chọn “Xong”.

Bước 4: Tại menu trang chủ như hình, các bạn nhấn chọn “icon ngôi nhà”.

Bước 5: Ứng dụng chuyển sang giao diện Q.lý thiết bị. Tại đây bạn sẽ nhấn vào “Thiết bị” rồi tiếp tục nhấn “icon dấu +” ở góc trên bên phải.

5.1. Nếu bạn chọn SN/Quét để thêm thiết bị camera Dahua bằng mã Cloud

+ Đưa camera điện thoại quét mã QR trên thiết bị camera Dahua. Trong trường hợp bạn không có mã quét, hãy nhấn chọn “Nhập SN bằng tay”.

+ Chọn thiết bị phù hợp với thiết bị của bạn.

+ Giao diện chuyển sang Thêm thiết bị, tại đây:
- Tại Số Serie: Nhập mã Cloud của camera được in trên tem sản phẩm.
- Tại Tên thiết bị: Bạn tự đặt tên cho thiết bị để dễ dàng phân biệt.
- Tại Username: Để tên là Admin
- Tại Mật khẩu thiết bị: Nhập mật khẩu của camera, xem trên phiếu bảo hành.
+ Hoàn tất nhấn vào “icon lưu”.

5.2. Nếu bạn chọn Đ.chỉ IP/Tên miền sẽ thêm thiết bị bằng tài khoản

+ Giao diện Thêm thiết bị xuất hiện, các bạn chọn loại thiết bị kết nối phù hợp.

+ Chuyển sang giao diện khai báo:
- Tại Địa chỉ: Nhập tên miền xem camera Dahua
- Tại Cổng: Nhập 37777
- Tại Tên thiết bị: Đặt tên tùy ý cho thiết bị của bạn.
- Tại Username: Đặt tên là Admin.
- Tại Mật khẩu thiết bị: Nhập mật khẩu của thiết bị, xem trong phiếu bảo hành.
+ Hoàn tất các bạn nhấn vào “icon lưu” để lưu thông tin lại.

Bước 6: Thêm thiết bị hoàn tất, bạn cài đặt camera Dahua thành công.

Hướng dẫn cài đặt camera Dahua trên máy tính
Cách cài đặt camera Dahua trên máy tính như thế nào? Camera Hải Nam sẽ hướng dẫn bạn chi tiết cách cài đặt như sau:
Bước 1: Tải ứng dụng SmartPSS về máy tính để kết nối với camera Dahua. Tải ứng dụng SmartPSS Tại Đây.
Bước 2: Hoàn tất tải xuống, các bạn nhấn chuột phải chọn Extract Here để giải nén.

Bước 3: Sau khi giải nén thành công, các bạn sẽ nhấn đúp chuột vào file cài đặt.

Bước 4: Tại Select Language chọn “Tiếng Việt”, tích vào “I have read and agree”, rồi nhấn “Next”.

Bước 5: Tích chọn “SmartPSS”, rồi nhấn “Next”.
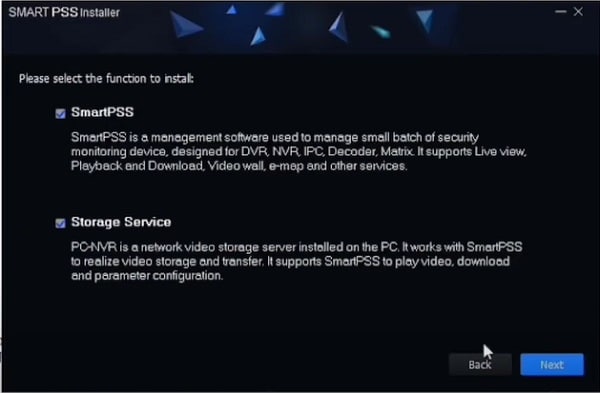
Bước 6: Click vào “Install” để bắt đầu cài đặt phần mềm lên máy tính của bạn.

Bước 7: Hoàn tất cài đặt, các bạn click vào “Finish”.

Bước 8: Phần mềm chạy, tại cửa sổ “Cài đặt mật khẩu quản trị viên”, các bạn sẽ:
- Tại Mật khẩu: Tạo mật khẩu mới
- Tại Xác nhận mật khẩu: Nhấn xác nhận lại mật khẩu.
- Nhấn “Lưu”, sau đó ứng dụng sẽ khởi chạy.
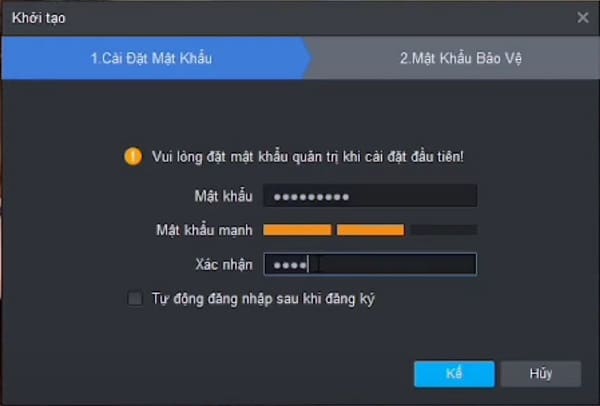
Bước 9: Tại Menu chính của phần mềm, các bạn nhấn vào “Thiết bị”.

Bước 10: Cửa sổ Thiết bị xuất hiện, các bạn nhấn vào “Thêm”. Cửa số như hình xuất hiện các bạn sẽ:
- Tại Tên thiết bị: Bạn đặt tên tùy ý.
- Tại Phương pháp thêm: Chọn IP/Miền
- Tại IP/Tên miền: Nhập tên miền của khách hàng vào
- Tại Cổng: Nhập 37777
- Tại Tên Nhóm: Nhóm mặc định
- Tại Tên N.Dùng: Đặt là Admin
- Tại Mật khẩu: Nhập mật khẩu của thiết bị
- Hoàn tất nhấn “Thêm”.

Bước 11: Hoàn tất việc thêm thiết bị và bạn có thể xem camera Dahua trực tiếp trên máy tính của mình rồi.

Như vậy, bài viết trên Camera Hải Nam đã hướng dẫn các bạn cực kỳ chi tiết về cách cài đặt camera Dahua. Hy vọng nó hữu ích và giúp các bạn thực hiện thành công để xem và giám sát camera Dahua từ xa hiệu quả. Nếu bạn đang có nhu cầu mua camera Dahua, hãy đến với Camera Hải Nam để sở hữu sản phẩm chính hãng với giá tốt nhất thị trường.



